vRealize Log Insight – Initial Configuration
In the previous post, we fully explained how to deploy vRealize Log Insight. After you deployed the vRealize Log Insight in your environment, you need to do some configuration before it becomes ready for collecting log . if you missed the last post, you can access it by the following link.
Now navigate to the web user interface of vRealize Log Insight.
https:// log_insight-host/
Where log_insight-host is the IP address or hostname of the vRealize Log Insight virtual appliance.
Click Next and then Start New Deployment.
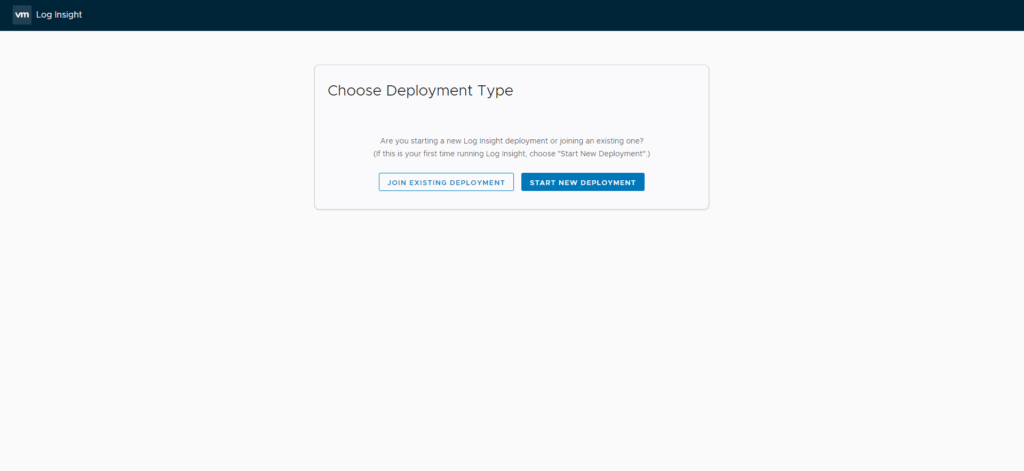
Set the password for the Admin user and provide an email address for it and then click Save and Continue.
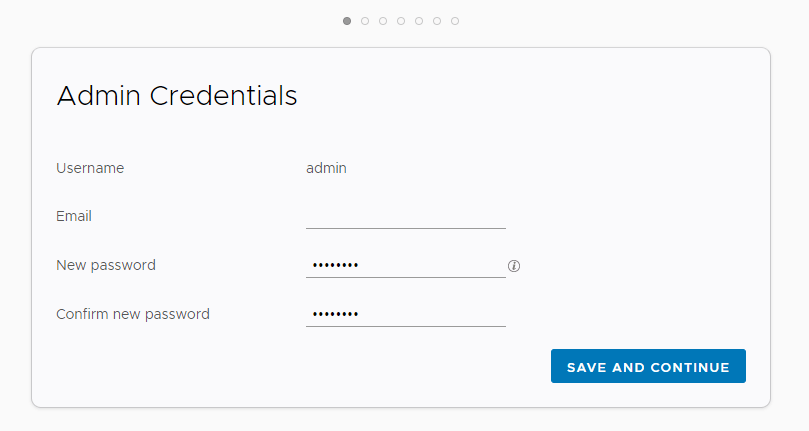
Enter the license key, click Add License Key, and click Save and Continue.
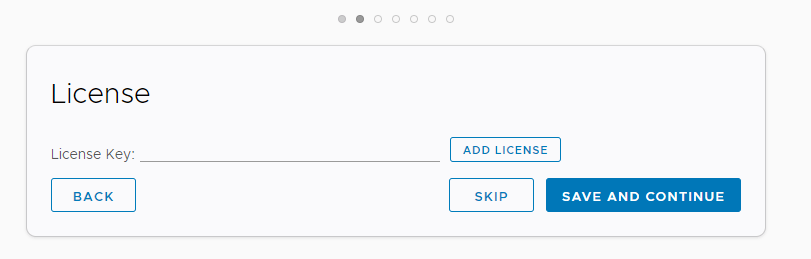
On the General Configuration page, enter the email address to receive system notifications from vRealize Log Insight and then click Save and Continue.
If you are using webhooks to send notifications to vRealize Operations Manager or a third-party application, enter a space-separated list of URLs in the Send HTTP Post System Notifications To text box.
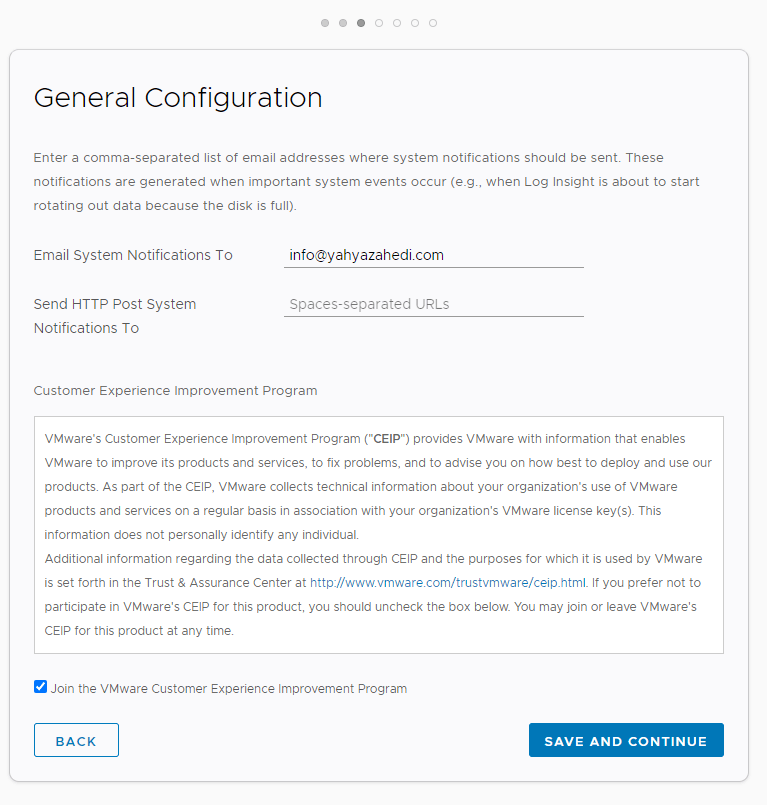
On the Time Configuration page, set how time is synchronized on the vRealize Log Insight virtual appliance and click Save and Continue.
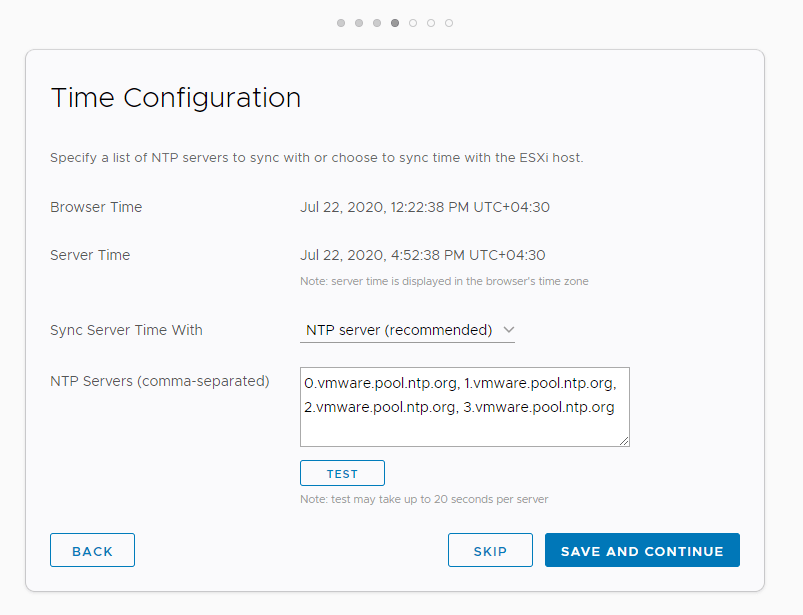
To enable outgoing alert and system notification emails, specify the properties of an SMTP server. To verify that the SMTP configuration is correct, enter a valid email address and click SEND TEST EMAIL. Click Save and Continue.
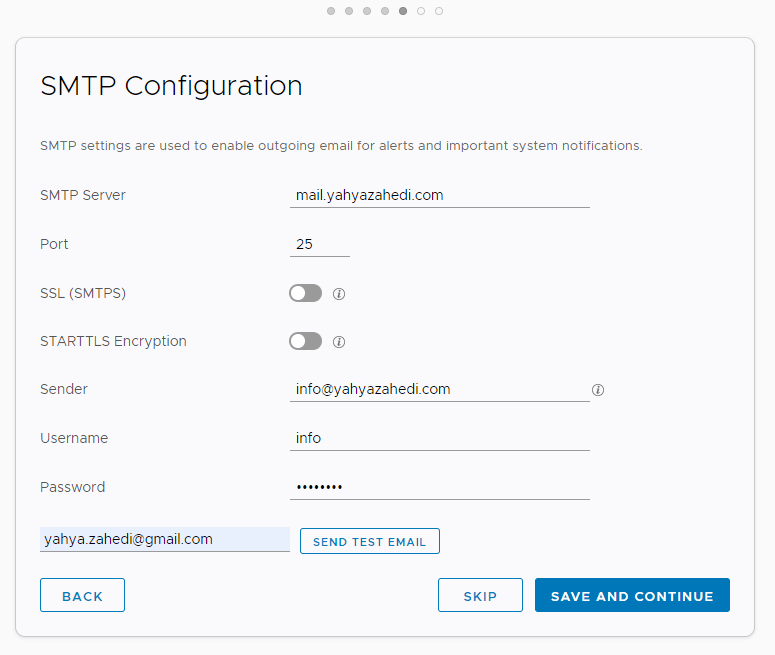
Provide a custom SSL certificate, upload a certificate file to the cluster in a PEM format. Because of our license, we ignore this step now and click SAVE AND CONTINUE.
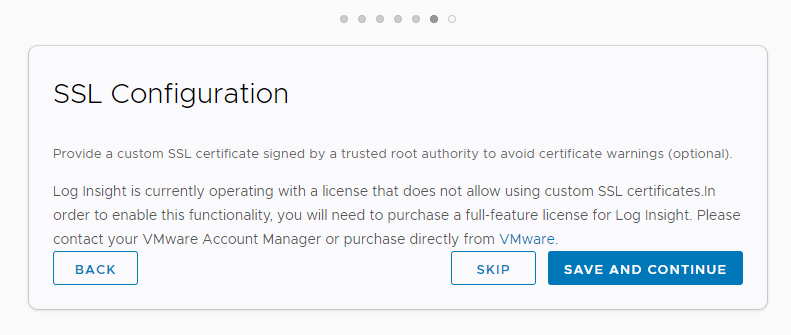
Click on Finish to compete initialization.
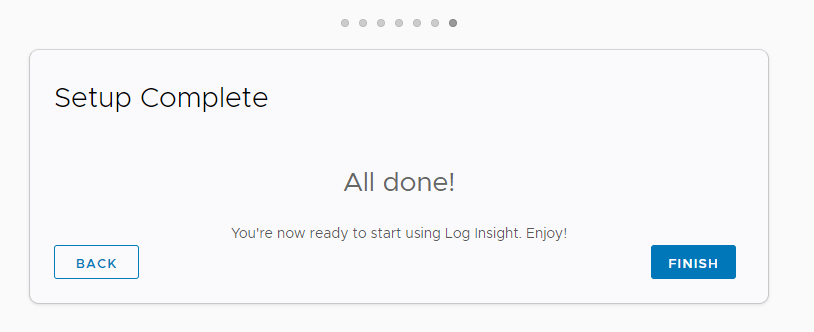
After the vRealize Log Insight process restarts, you are redirected to the Dashboards tab of vRealize Log Insight. vRealize Log Insight collect logs from varity devices through vSphere Inegration, Agent and working as Syslog.
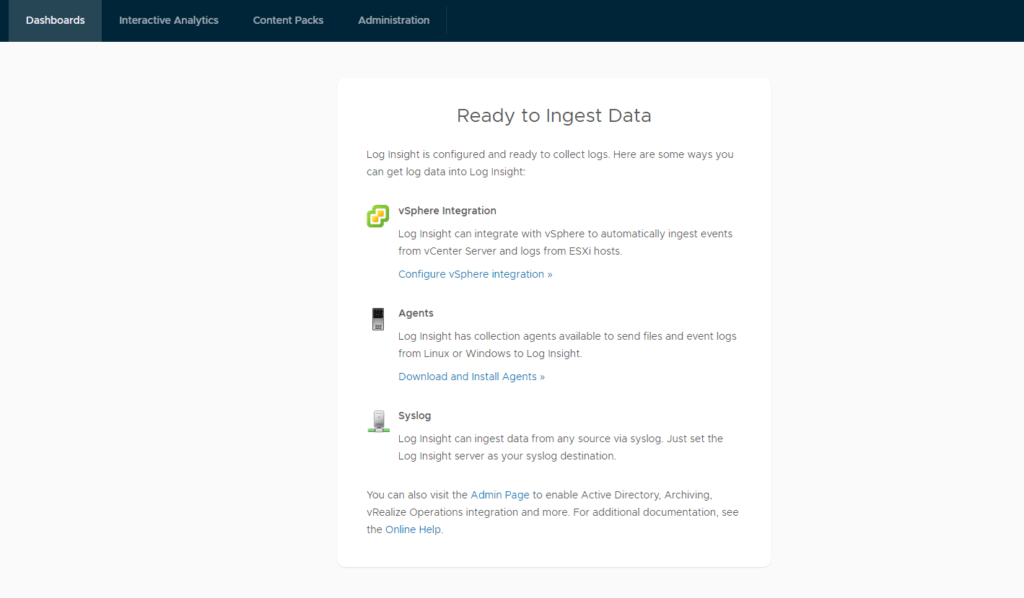
In the next posts, we will talk about the way we want to get log data from vSphere, Windows, Cisco Switches, and Firewalls.























