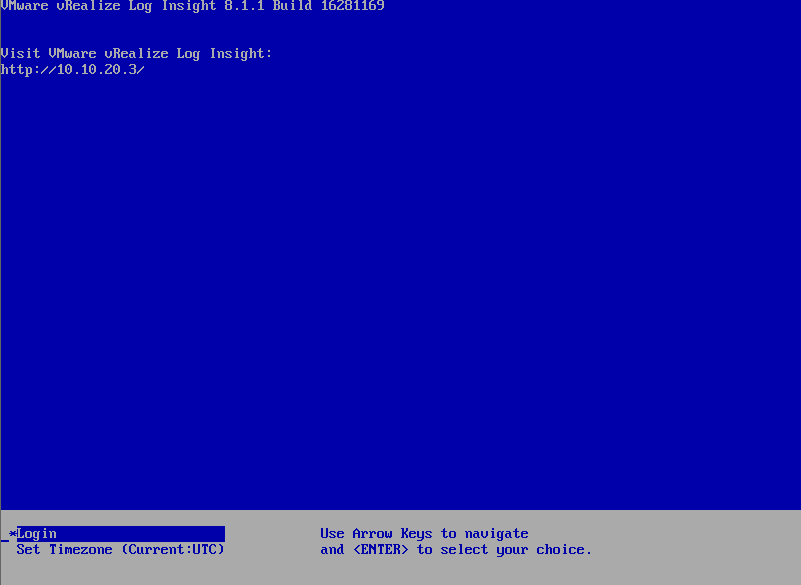vRealize Log Insight – Deployment
In this series of articles, we want to talk about an efficient and reliable tool for collecting logs. A tool that can collect logs from virtual infrastructure, physical infrastructure, operating systems, and various devices and help us to gather and aggregate the logs to analyze them. Today, I want to introduce you to the famous VMware product in this field which is known as VMware vRealize Log Insight.
vRealize Log Insight is a solution to provide intelligent log management for infrastructure and applications in any environment. This highly scalable log management solution provides intuitive, actionable dashboards, sophisticated analytics, and broad third-party extensibility across physical, virtual, and cloud environments. In this series of articles, we are looking to set up and configure vRealize Log Insight to collect logs from the set of devices and clients and then analyze them. In this post, we are looking to launch this service.
Go to the following link and download OVF file of vRealize Log Insight.
In the vSphere Client, right click the cluster and select Deploy OVF Template.
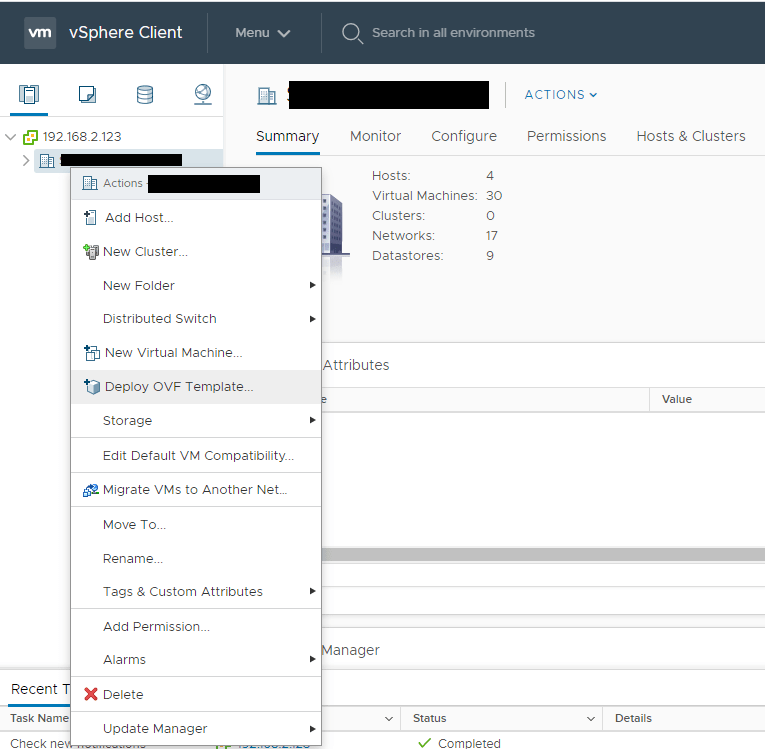
Enter the path to the vRealize Log Insight or Browse to the OVA file.

Specify a name for your Log Insight VM and a location for it. I leave the location (folder) as default.

Select desired host for deployment.
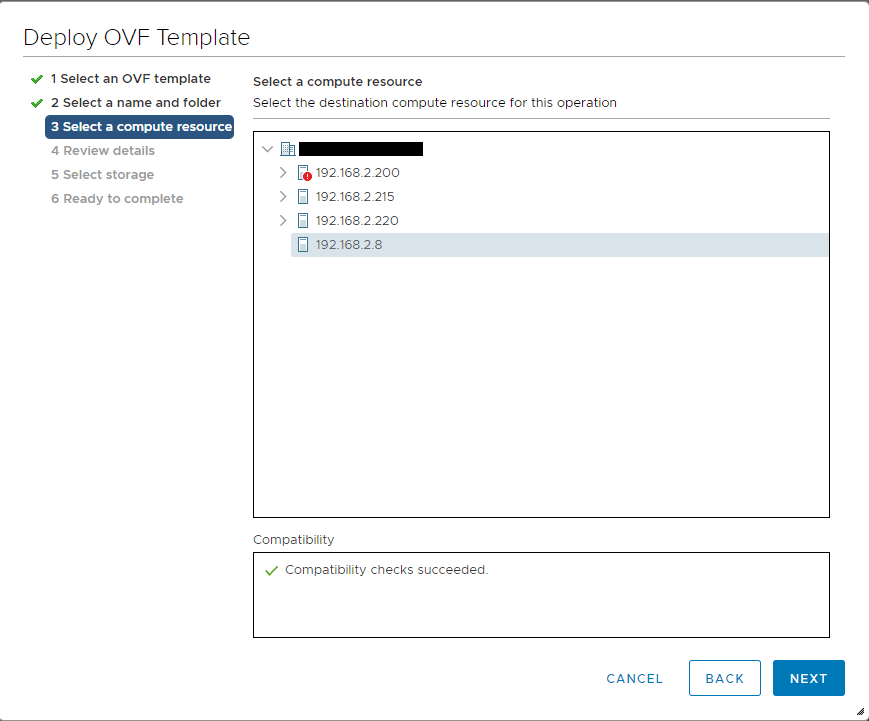
Review the details of OVA file and click Next.
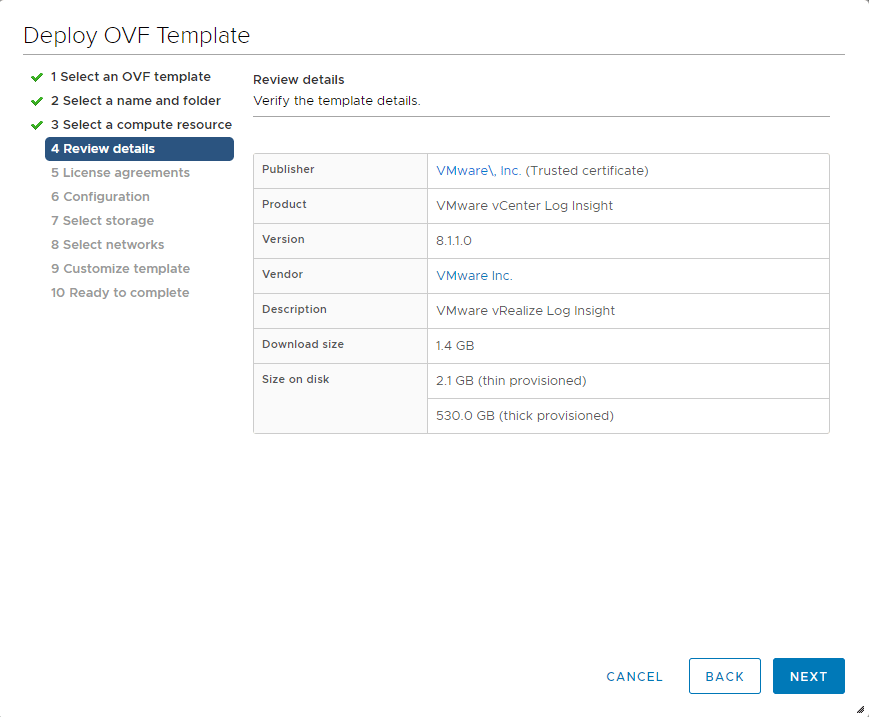
Review and accept the license agreement.
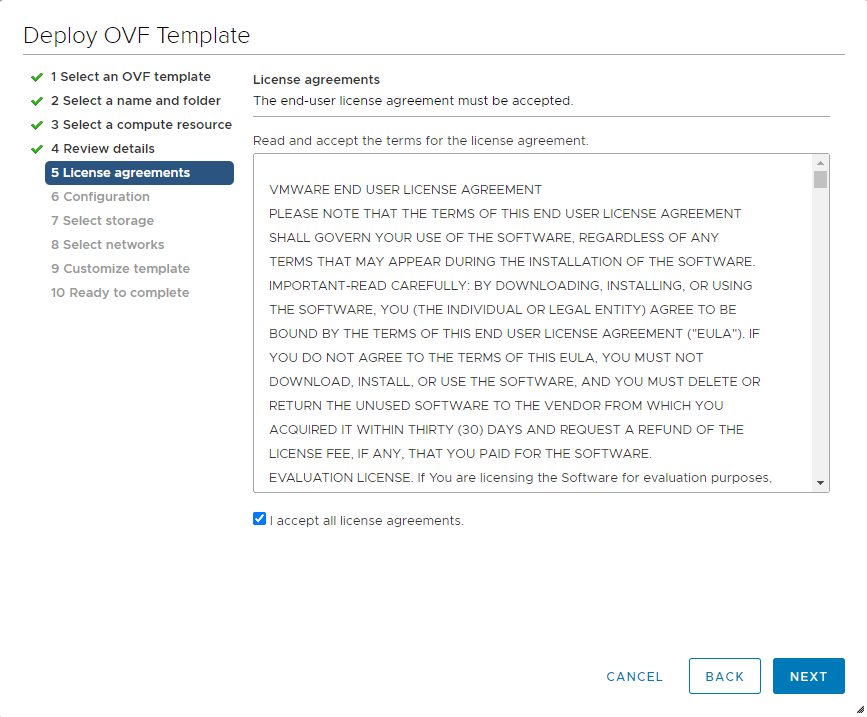
Select the size of the vRealize Log Insight VM. As my environment is less than 20 ESXi hosts, I select Extra Small.
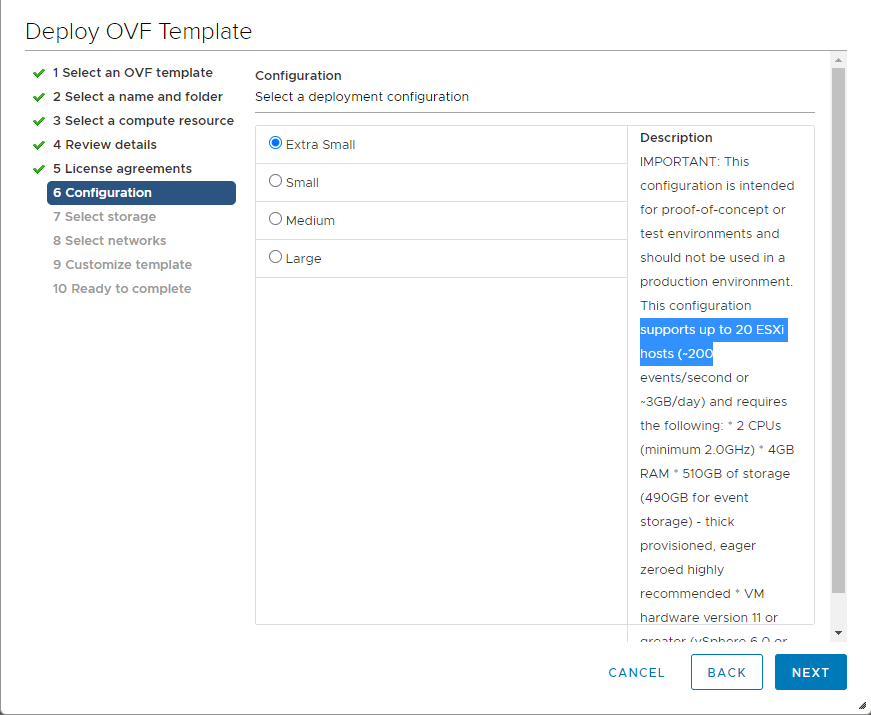
Select destination Datastore for your appliance (Log Insight VM).
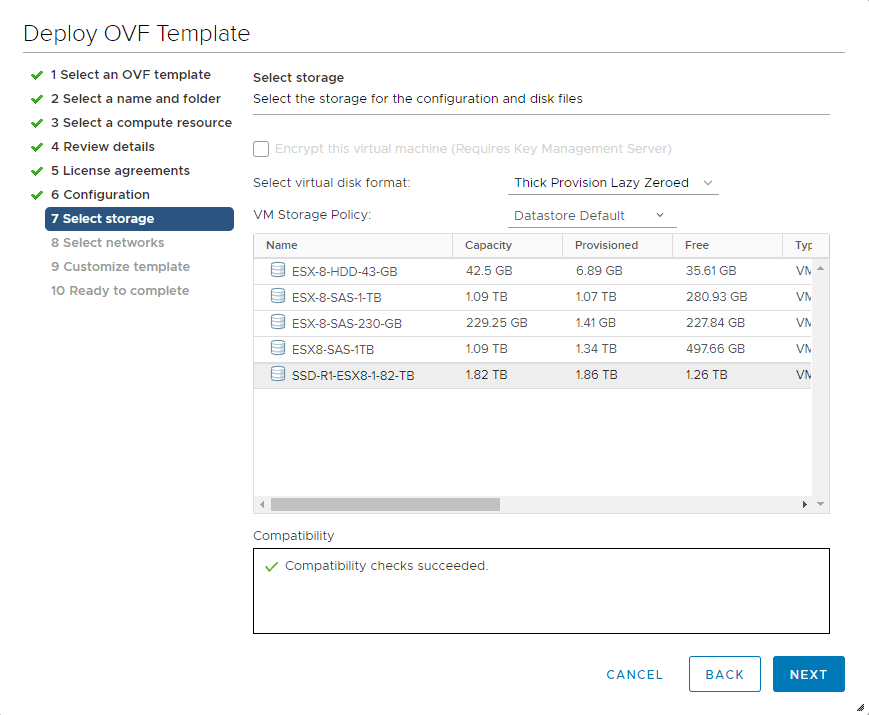
Set the networking parameters for the vRealize Log Insight virtual appliance. You can select the IPv4 or IPv6 protocol. If you do not provide network settings, Log Insight uses DHCP to set network settings.
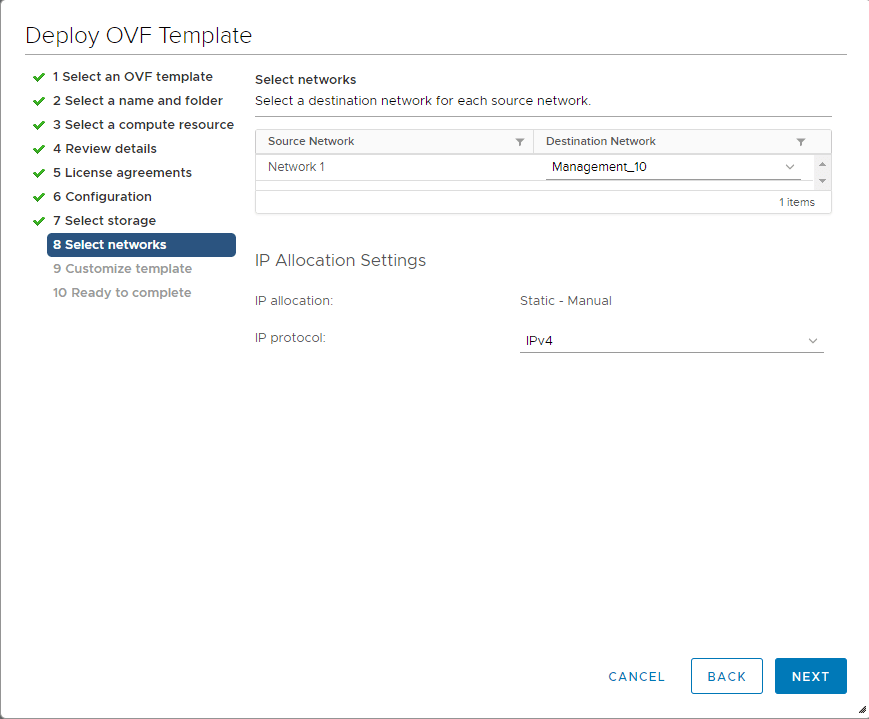
Set the root password for the vRealize Log Insight virtual appliance and set network properties if you are not using DHCP.
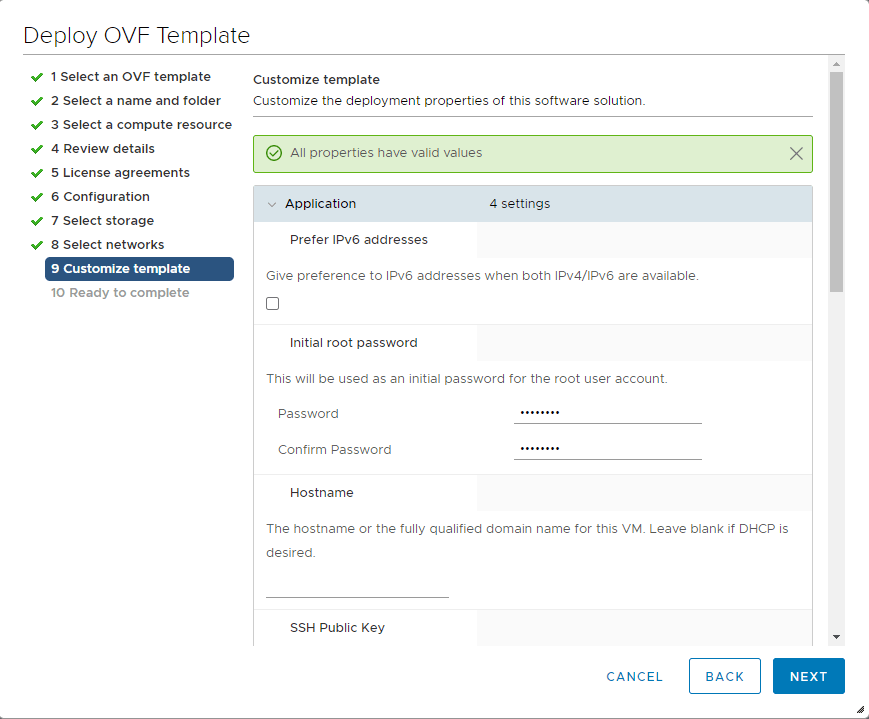
Check the configuration and then select the finish button.
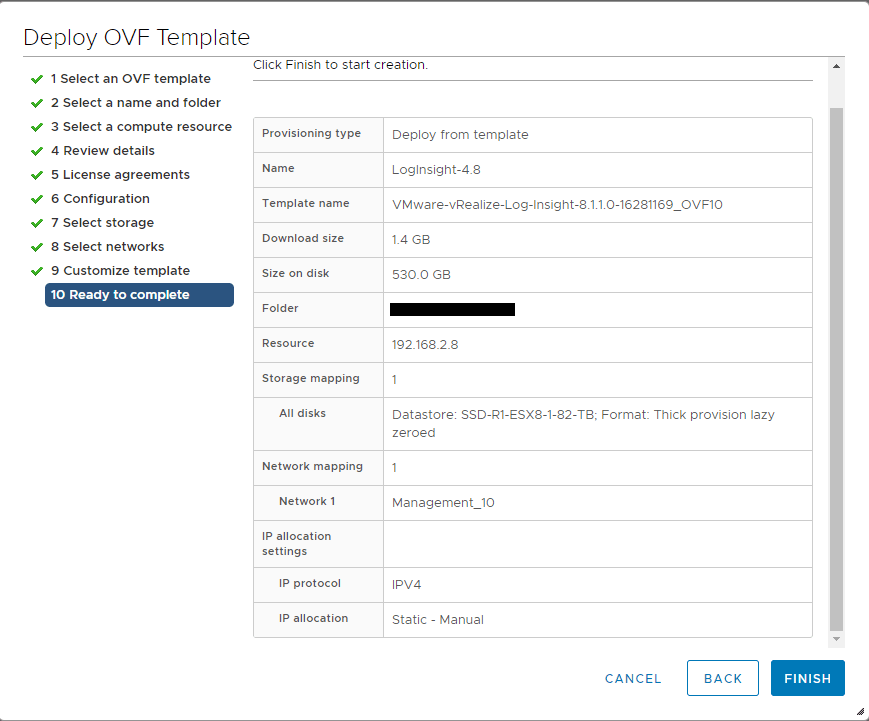
Navigate to the Console tab and verify the IP address of the vRealize Log Insight virtual appliance.