How to Exclude a Specific Disk from an Alert in Aria Operations?
Aria Operations is a powerful platform for monitoring, managing, and optimizing your VMware infrastructure. It provides valuable insights into the performance, capacity, and health of your virtual environment. One of its key features is its alerting system, which notifies administrators of potential issues or anomalies within the infrastructure. However, there are scenarios where you may need to exclude certain resources from triggering alerts to avoid unnecessary noise or false positives.
Recently, a customer shared with me an issue regarding an alarm they received concerning the vCenter archive partition. However, as mentioned here, in vCenter 6.7 and higher versions, the “archive” disk being 80% or more full can be safely ignored. Nevertheless, the customer wishes to exclude this partition from the alarm to streamline their dashboard and focus solely on critical alarms. In this post, we’ll discuss how to exclude a specific disk from an alert in VMware vRealize Operations.
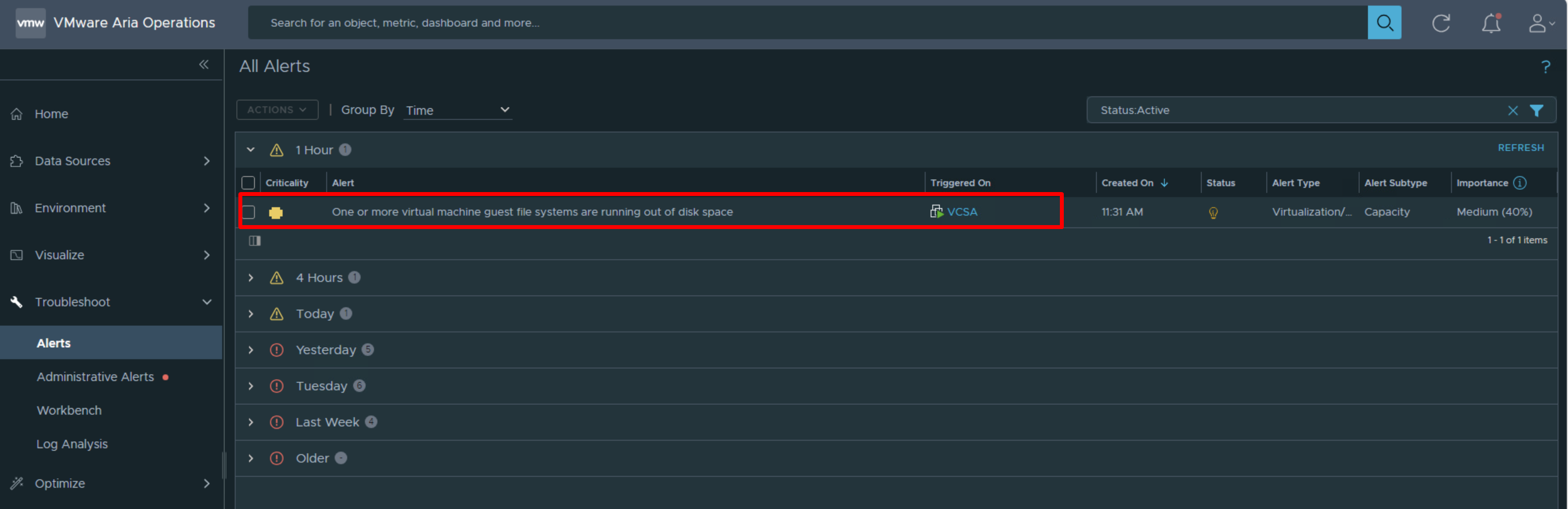
Understanding Alert Definitions
Before we go though the process of excluding a specific disk from an alert, it’s important to understand how alert definitions work in Aria Operations. Alerts are generated based on defined symptoms and conditions that match specific criteria set by the user. These criteria typically include metrics such as CPU usage, memory consumption, storage latency, etc.
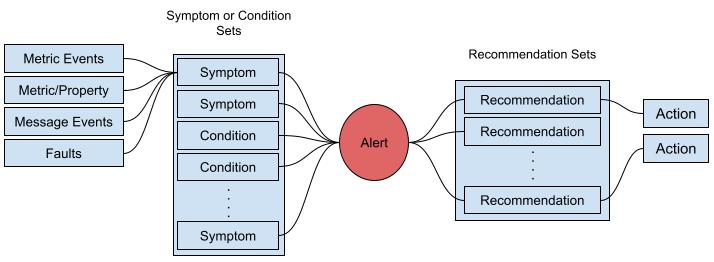
Excluding a Specific Disk from an Alert
1- Log in to your Aria Operations and navigate to the Alerts tab.
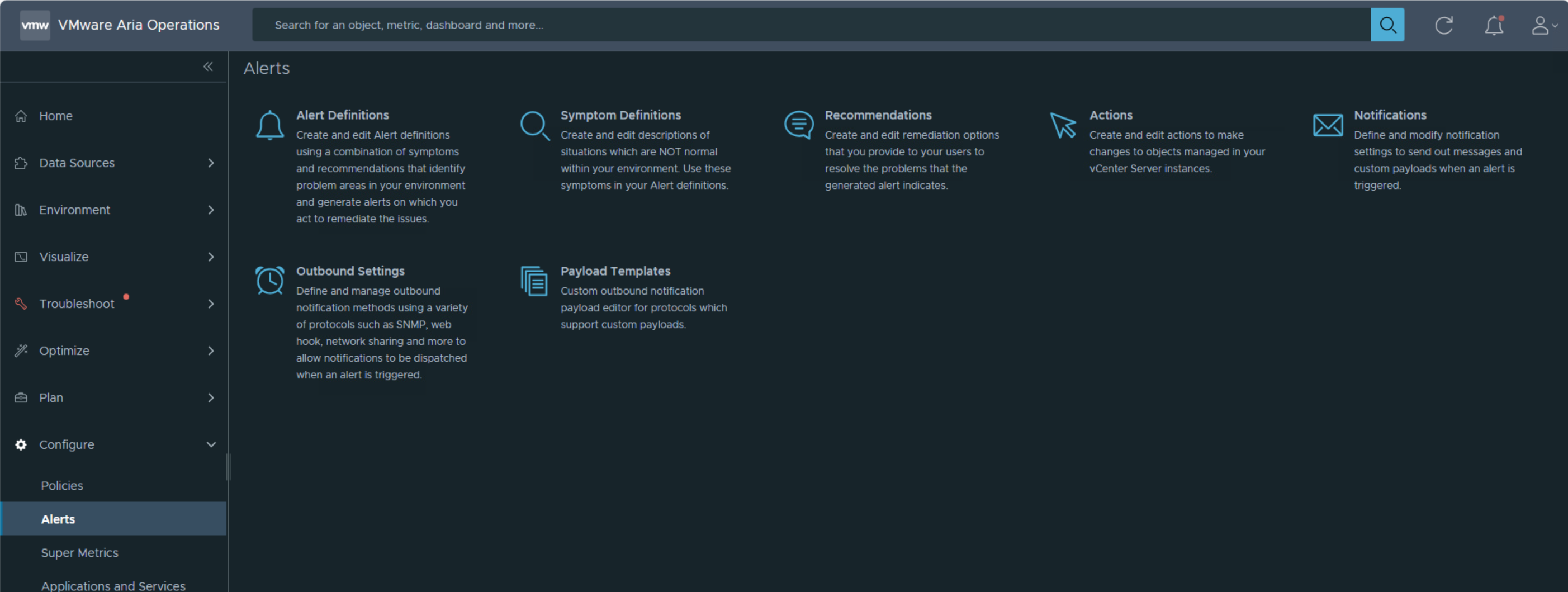
2- Locate the alert definition that you want to modify to exclude a specific disk. Once you fount the alert, take a look at the Symptoms/Conditions section, as you can see in the below GIF, there are two symptoms for this alert that we need to modify.
The alert that we are looking for is “One or more virtual machine guest file systems are running out of disk space” that have two symptoms: “Guest file system space usage at critical level” and “Guest file system space usage at warning level“
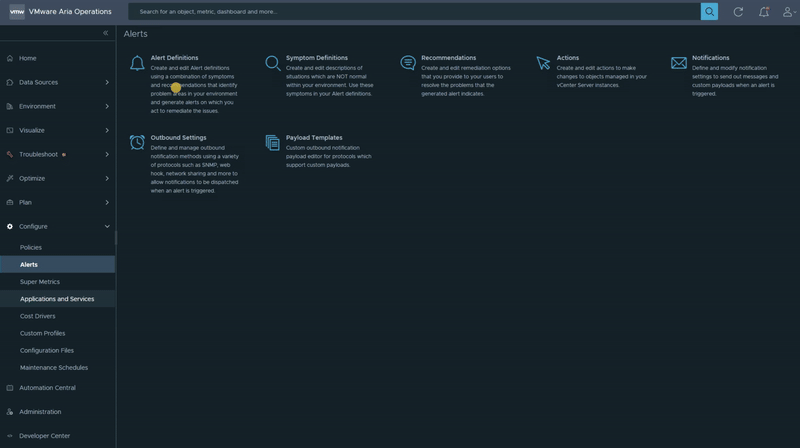
3- Now we have two symptoms to modify, get back to the Alert section and click on “Symptom Definitions” to locate these two symptoms. Based on the filter, I identified 5 symptoms, but only those associated with the object type “virtual machine” are relevant to my case. Therefore, I clicked on the three dots next to the symptom’s name and selected “edit” from the menu to modify the symptom.
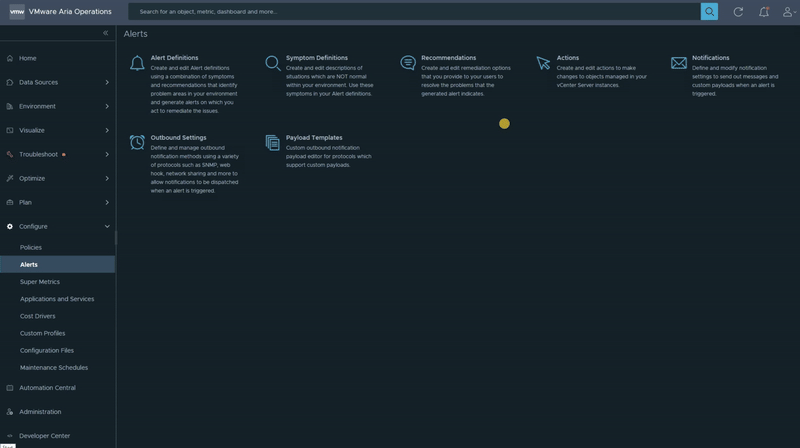
4- Within the symptom settings, there is an option to add exclusion rules or filters, select ” Select Specific Object” and locate the partition metric the that we are looking for, in this case “/storage/archive”. Expand this metric and select the “Partition Utilization (%)“, then drag it to the left side under Advanced Settings.
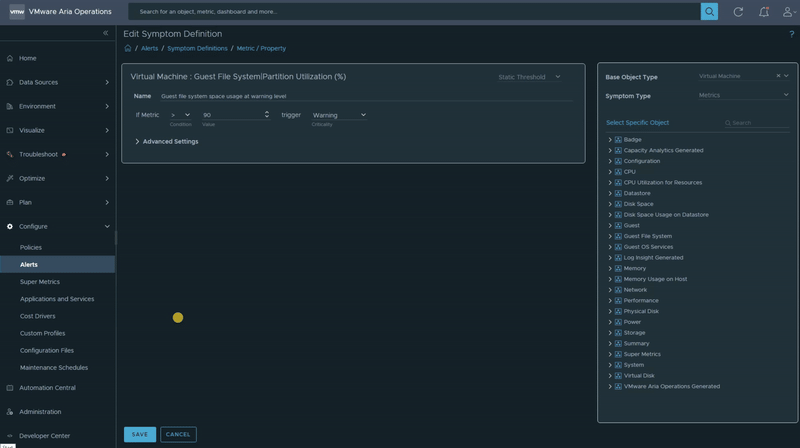
We should follow the same steps for the other one as well.
5- Once you’ve configured the exclusion rule for both symptoms, if you return to the alerts section to check the alert, the alert for vCenter should no longer be in the active state.
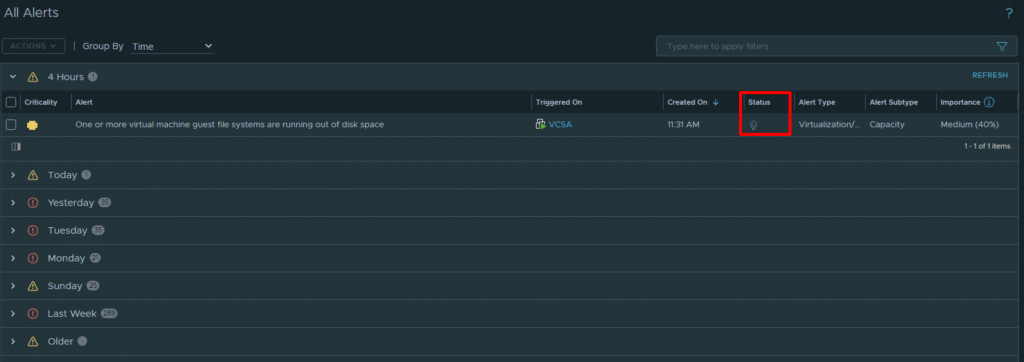
I hope this was informative for you.
























Is there any way to exclude a specific drive for a specific server only? I have a couple of servers with the D: drive that are always going to be nearly full, but I don’t want to exclude the D: drive from monitoring for all servers, just these two specific servers.
Hi! one way is to create a new alert just for those VMs. The second way is to add more customzations to your alert under symptoms/conditions, for example if disk D is full and the virtul machine name is not XX.